¿Sigues utilizando Excel para la gestión de proyectos y tareas?
Puede que Microsoft Planner ya esté incluido en tu licencia de Microsoft 365.
Hacer el cambio es fácil y aporta muchas ventajas.
En Microsoft Teams, puedes añadir Planner a tus canales, lo que permite a todos discutir las tareas y ver las actualizaciones en tiempo real.
Esto es mucho más interactivo que actualizar una hoja de Excel compartida y ayuda a que todos estén al tanto de lo que hay que hacer y de quién es responsable de cada tarea.
Estos son sólo algunos consejos de Microsoft Planner que pueden ayudarte a empezar.
Vincular Planner a tu calendario de Outlook es otro gran paso adelante respecto al uso de Excel. En lugar de introducir manualmente los plazos en tu calendario, Planner sincroniza tus tareas directamente con Outlook. Esto significa que puedes ver todas tus tareas y plazos en un solo lugar, lo que facilita la gestión de tu calendario y la priorización de tu trabajo. Al utilizar Planner con Teams y Outlook, puedes mantenerlo todo organizado, asegurarte de que todo el mundo está en la misma página y hacer que la gestión de tareas sea más eficiente.
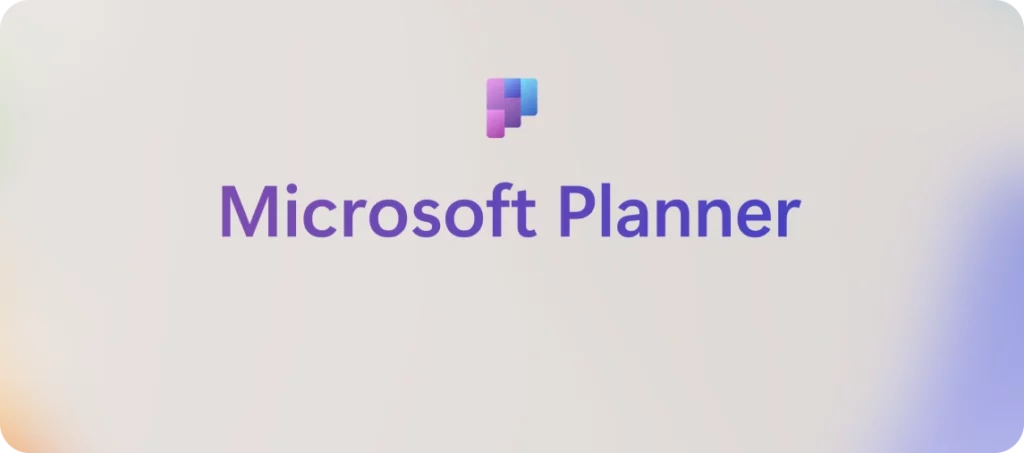
Aquí tienes 10 consejos de Microsoft Planner que te recomendamos que consultes cuando empieces a utilizar Planner:
- Empieza el día con «Mi día»
La vista «Mi día» de la aplicación «Tareas por planificador y por hacer» reúne todas tus tareas en una lista diaria. Para acceder a ella, abre Microsoft Teams, ve a «Aplicaciones», busca «Tareas por Planificador y Por Hacer», selecciónala y anclala (opcional). Busca «Mi día» en el panel izquierdo. Para añadir una tarea, haz clic con el botón derecho sobre ella y selecciona «Añadir a Mi Día».
- Características principales:
- Consolidación: Combina tareas de Microsoft To Do, Planificador y correos electrónicos marcados de Outlook.
- Priorización: Ordena las tareas por prioridad y fecha de vencimiento.
- Seguimiento del progreso: Marca las tareas como completadas y haz un seguimiento de tu progreso.
Añade Planner a tus canales de Teams para facilitar la colaboración. Puedes crear nuevos planes o añadir los existentes para mantener a todo el mundo actualizado y sincronizado. Esto ayuda al equipo a trabajar de forma más eficiente y a mantenerse coordinado. Utilizar Planner con Teams y Outlook es una de las mejores formas de agilizar la comunicación y la gestión de tareas.
Utiliza la función de historial de tareas para hacer un seguimiento de todos los cambios y actualizaciones. Esto te ayuda a comprender el progreso y los ajustes realizados a lo largo del tiempo. Tener un registro del historial puede ser muy útil para revisar qué se ha hecho y por qué. Estos consejos de Microsoft Planner son cruciales para mantener una visión clara del progreso de tu proyecto.
Microsoft Planner ofrece distintas vistas como Cuadrícula, Tablero y Línea de tiempo (Gantt). Estas vistas te ofrecen diversas perspectivas de tus tareas y proyectos. La vista Línea de tiempo es especialmente útil para hacer un seguimiento de los hitos y plazos del proyecto. Ésta es otra ventaja de cambiar de Excel a Planner.
Activa las notificaciones para mantenerte informado sobre las actualizaciones de las tareas y los plazos. Esto garantiza que nunca te pierdas una actualización importante. Puedes personalizar las notificaciones para adaptarlas a tus necesidades y estar al tanto de tus tareas.
Establece dependencias de tareas para proyectos complejos. Esta función te permite enlazar tareas de modo que una debe terminar antes de que empiece la siguiente. Mantiene los proyectos organizados y garantiza que las tareas se completen en el orden correcto. Este es uno de los consejos clave de Microsoft Planner para gestionar proyectos más grandes.
Utiliza @menciones en los comentarios de las tareas para notificar directamente a los miembros del equipo. Esto mantiene a todo el mundo informado y garantiza una comunicación clara. Es una forma sencilla de llamar la atención de alguien y mantener la conversación relevante.
Descarga la aplicación Planner en tu dispositivo móvil para gestionar las tareas en cualquier lugar. Mantente productivo incluso cuando estés lejos de tu escritorio. La aplicación te permite comprobar actualizaciones, añadir nuevas tareas y colaborar con tu equipo desde cualquier lugar. Utilizar Planner con Teams y Outlook la hace aún más versátil.
Crea campos personalizados para añadir información detallada a tus tareas. Esto ayuda a adaptar los detalles de las tareas a las necesidades de tu proyecto. Los campos personalizados te permiten incluir datos específicos que son importantes para tu trabajo.
Integra Planificador con Power Automate para ahorrar tiempo. Crea tareas automáticamente a partir de correos electrónicos o establece recordatorios para reducir el esfuerzo manual. La automatización ayuda a agilizar tu flujo de trabajo y reduce la posibilidad de pasar por alto tareas importantes. Esta es una de las principales ventajas de cambiar de Excel a Planner.
Estos consejos de Microsoft Planner te ayudarán a sacar el máximo partido a la herramienta, mejorando la gestión de tus proyectos y la organización de tus tareas. Utilizando Planner con Teams y Outlook, puedes crear un flujo de trabajo más eficiente, asegurándote de que todo el mundo se mantiene informado y en el buen camino. Aprovecha las ventajas de cambiar de Excel a Planner y comprueba el impacto positivo en la productividad de tu equipo.



